Tisalabs Knowledge Base
Predictive offers TXT File Asset Ownership Verification, one of the most popular ownership verification methods.
This method allows you to verify your asset by simply uploading a TXT file with a specific content to the root directory of your asset.
Open the verification modal by clicking on the Verify Asset button: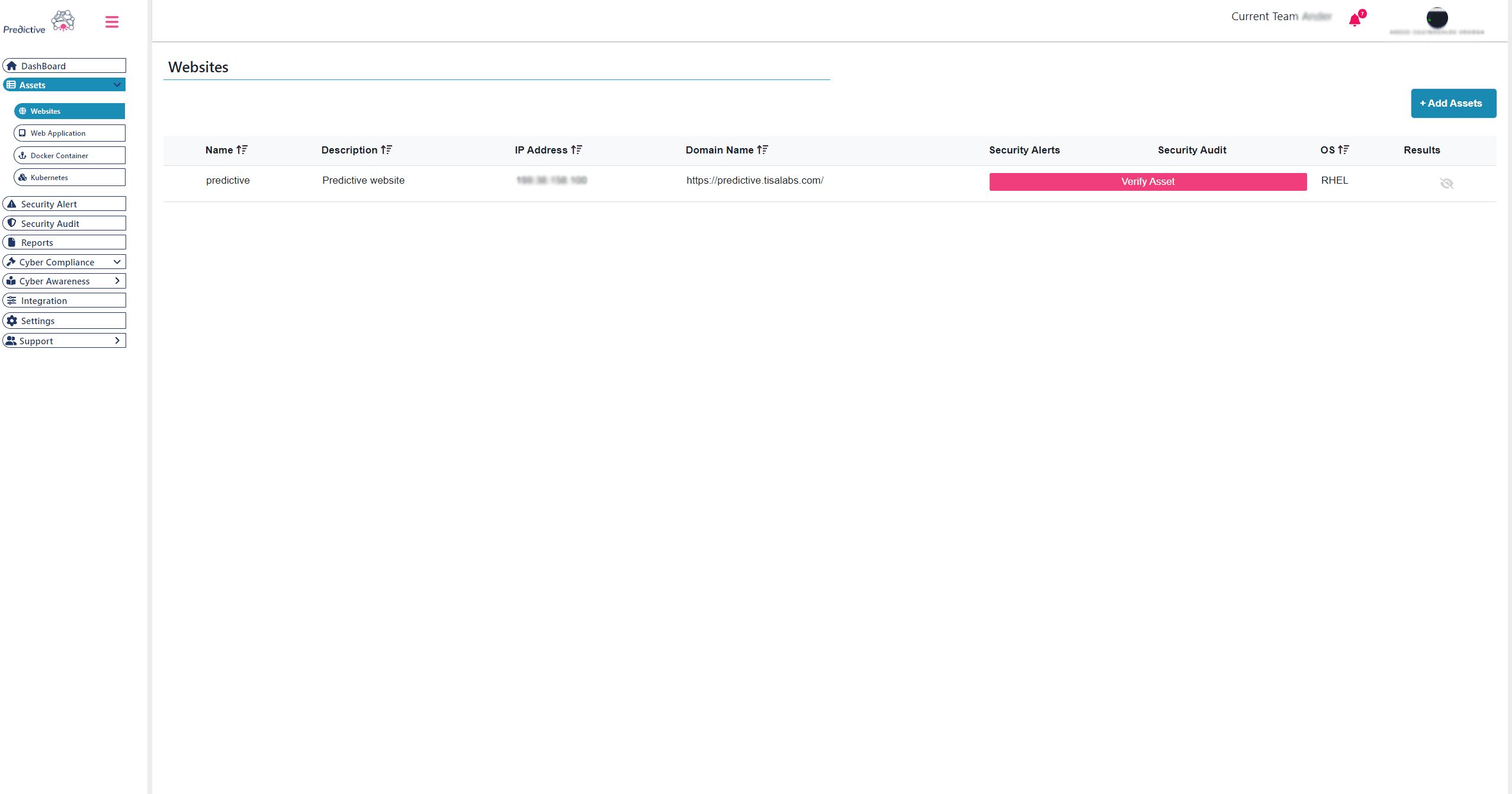
2. Select the Upload TXT File Option
One the modal opens 2 options are offered, select the first option, Upload TXT File:
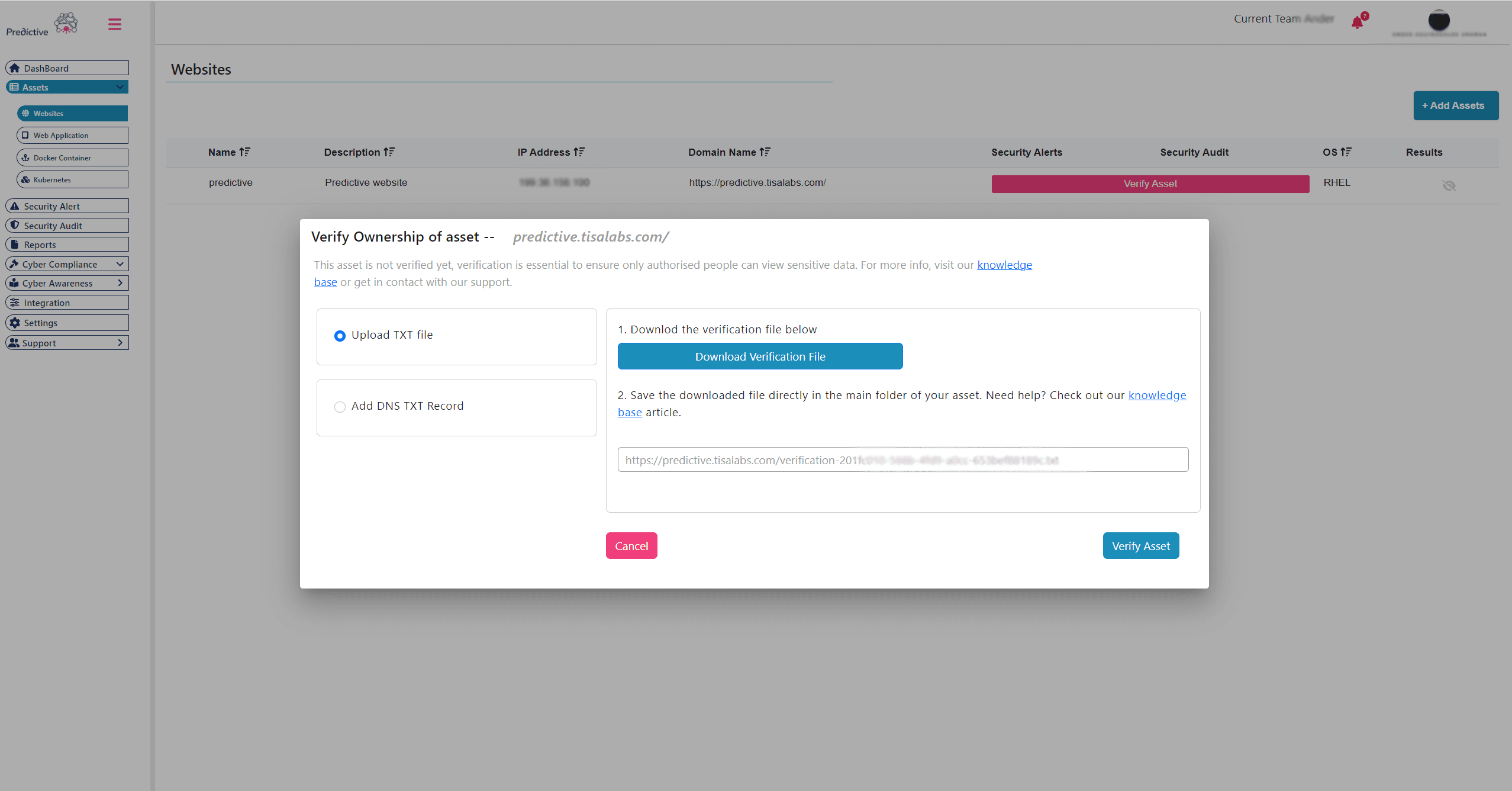
Click on the Download Verification File button.
Upload the file to the root directory of your Asset. This can be different depending on what technology you are using, here are some common examples:
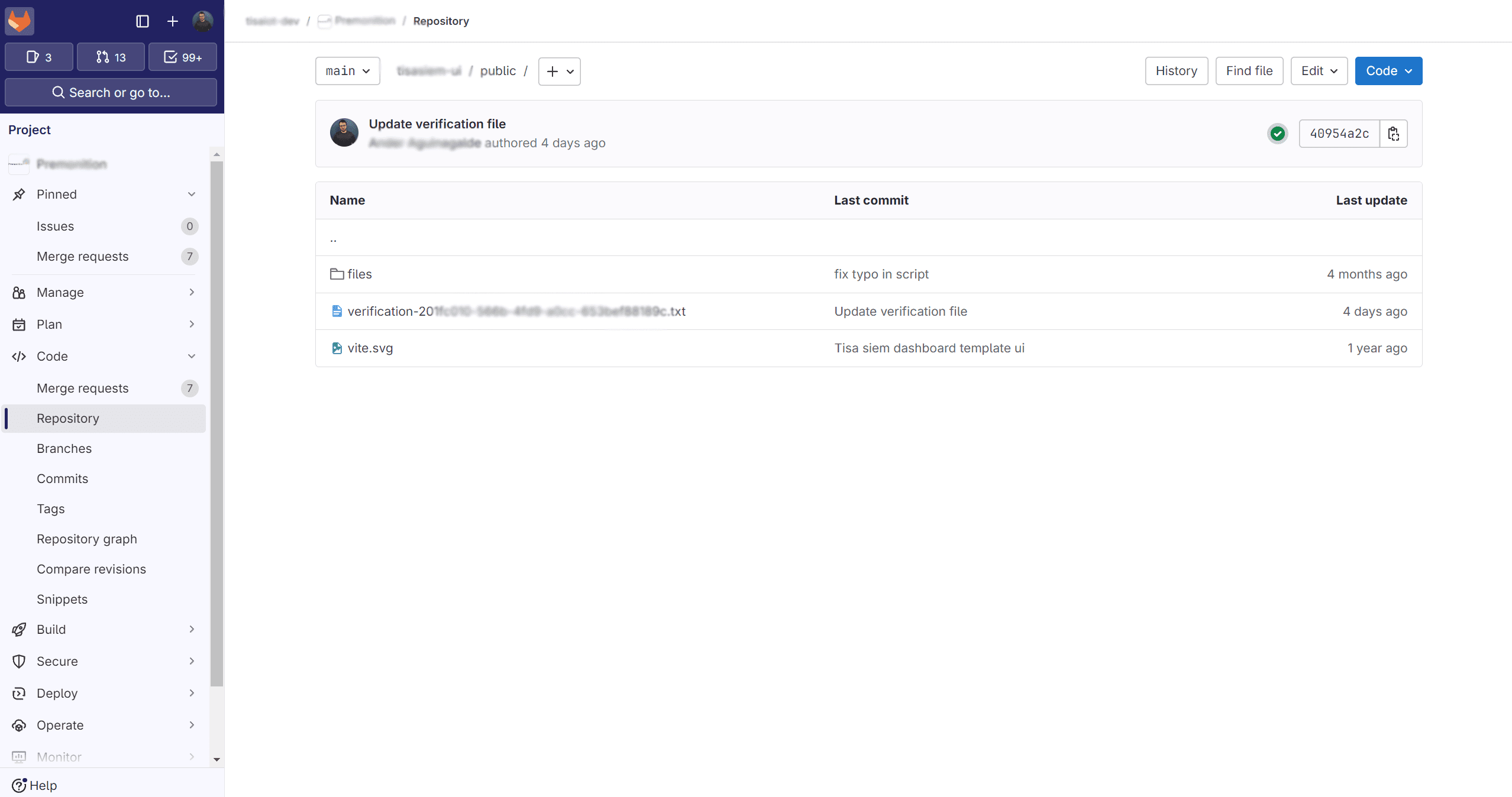
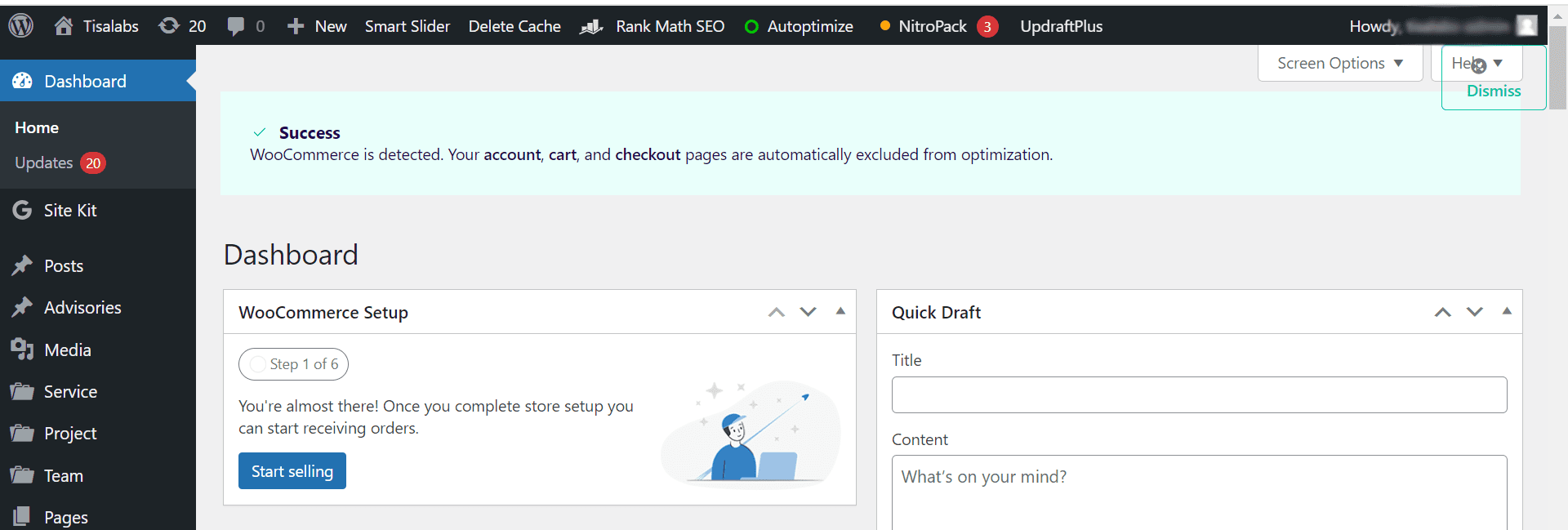
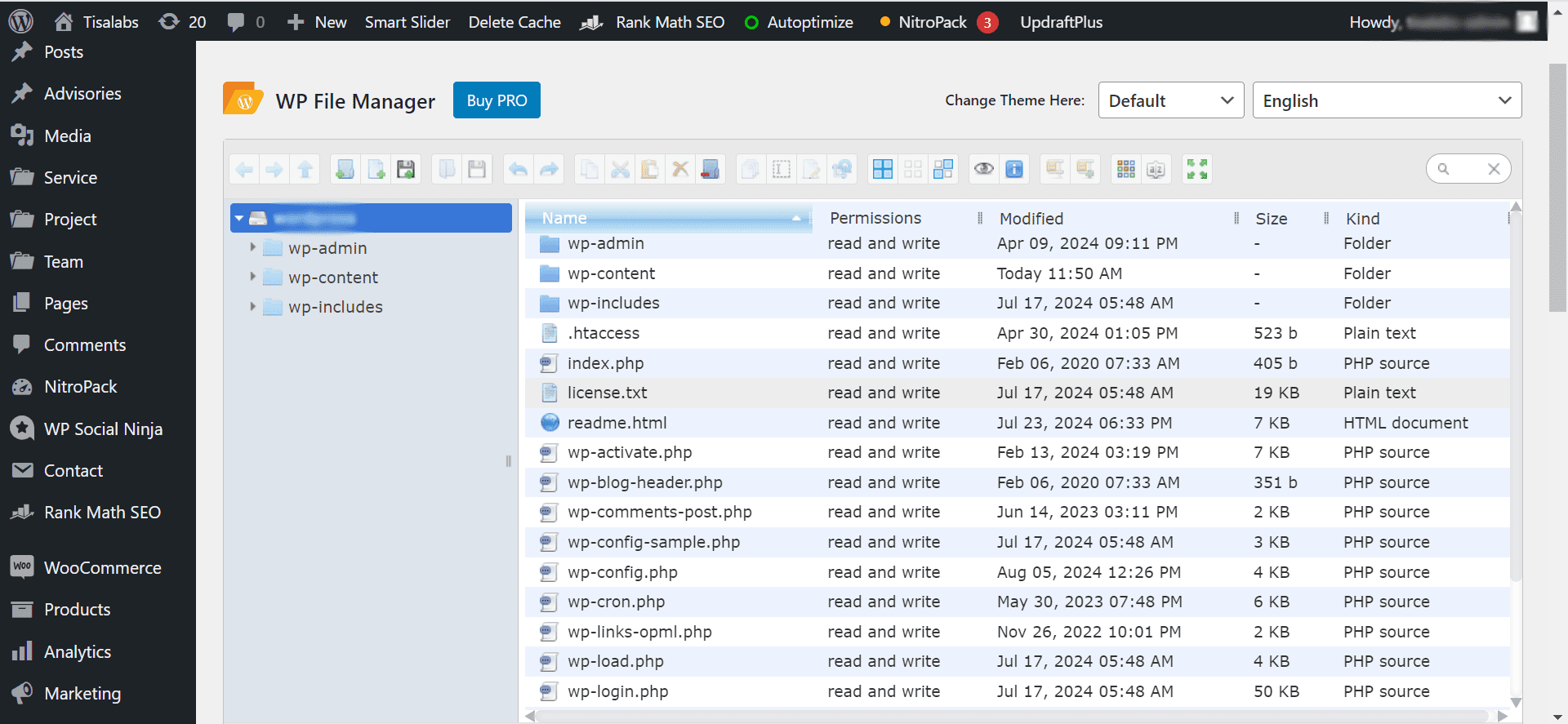
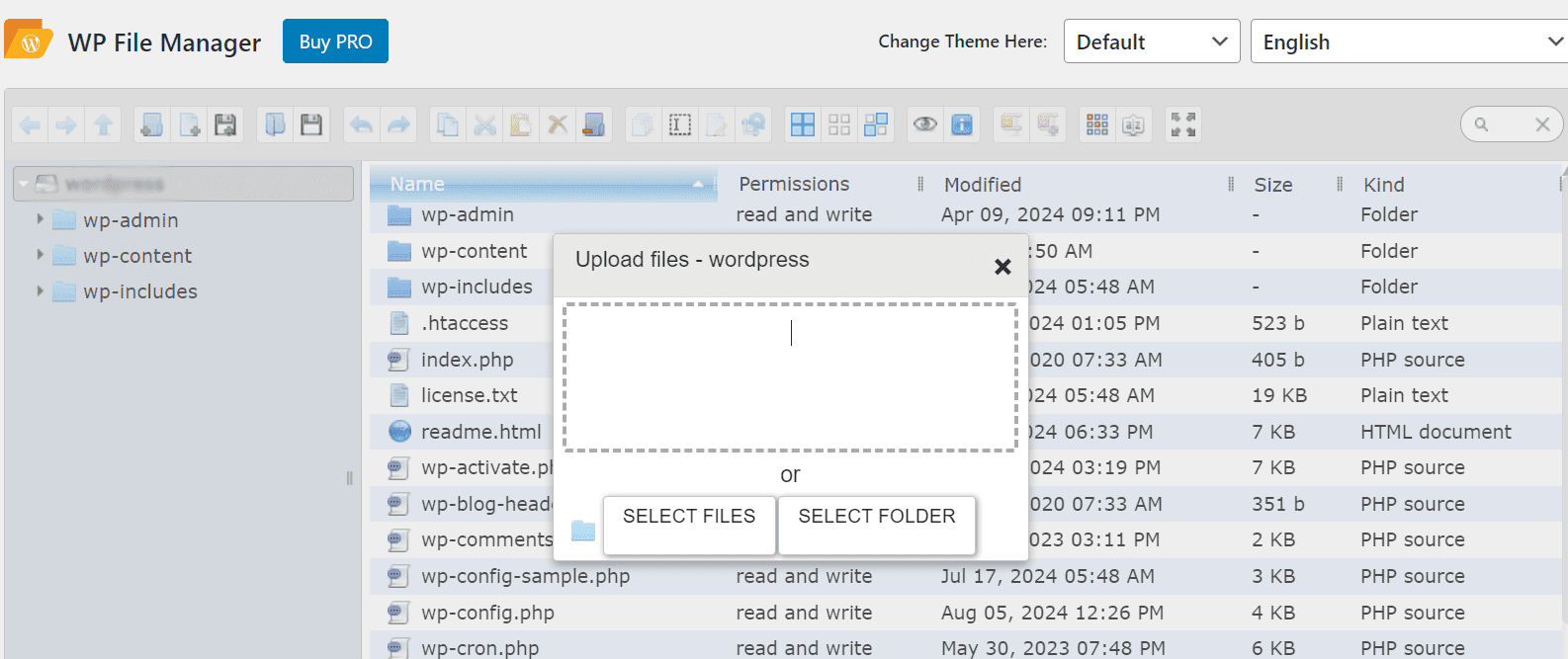
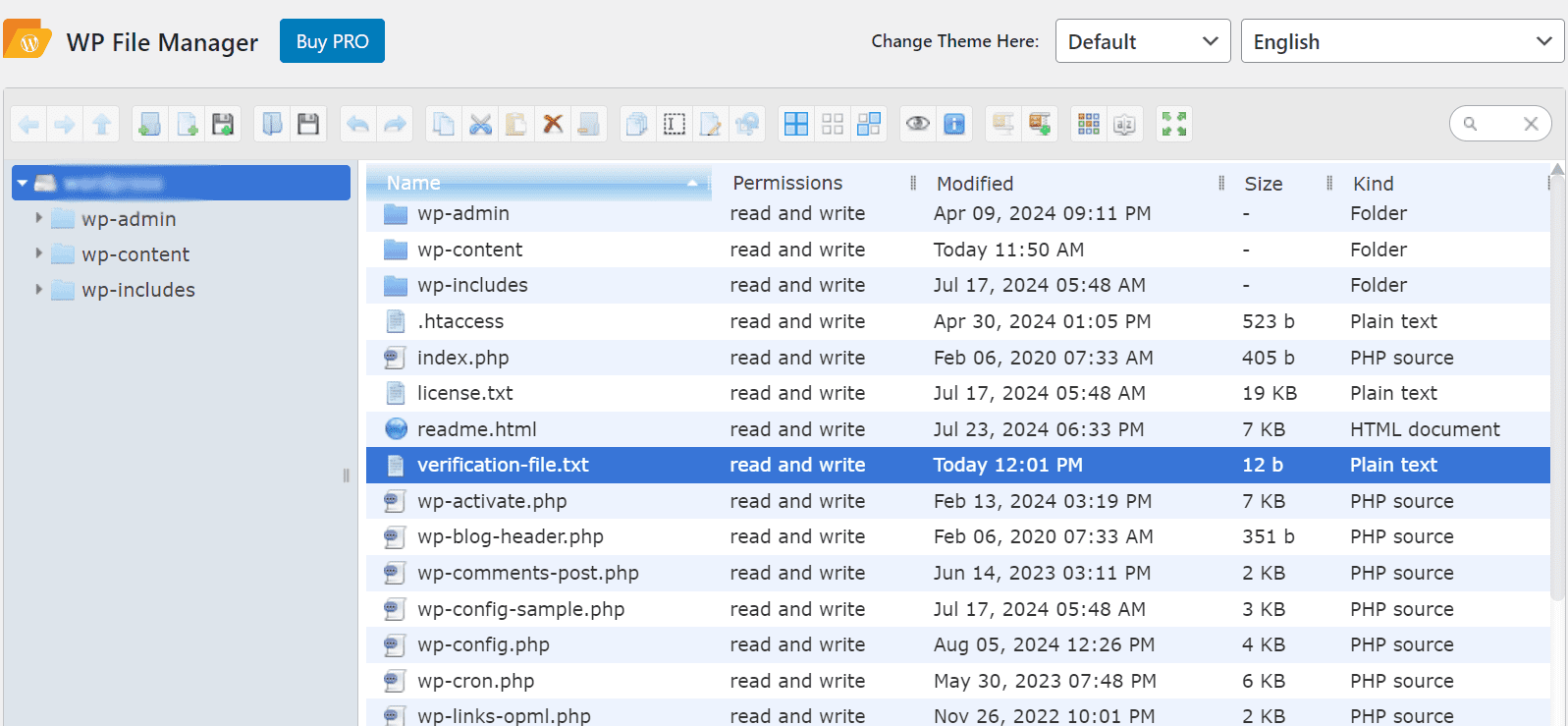
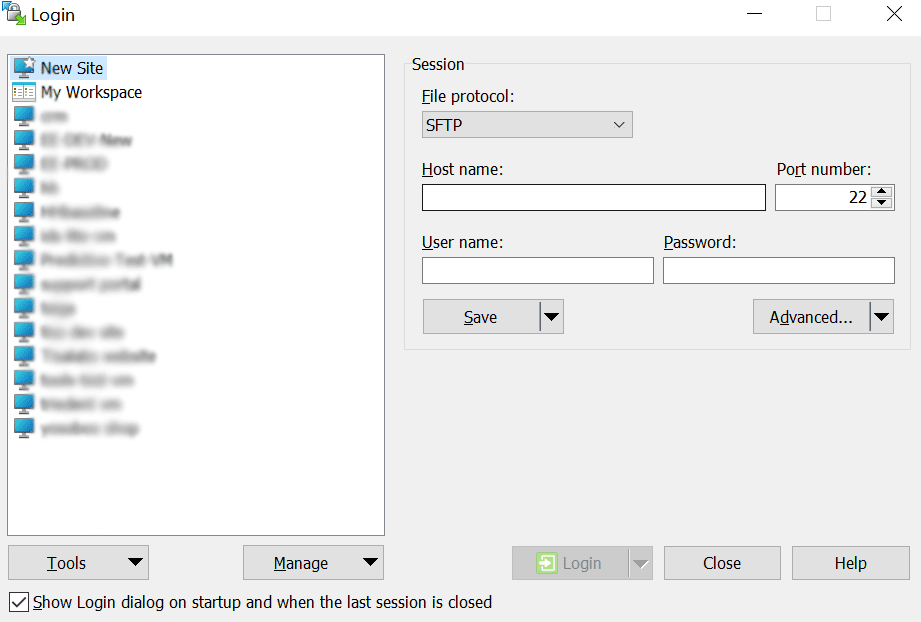
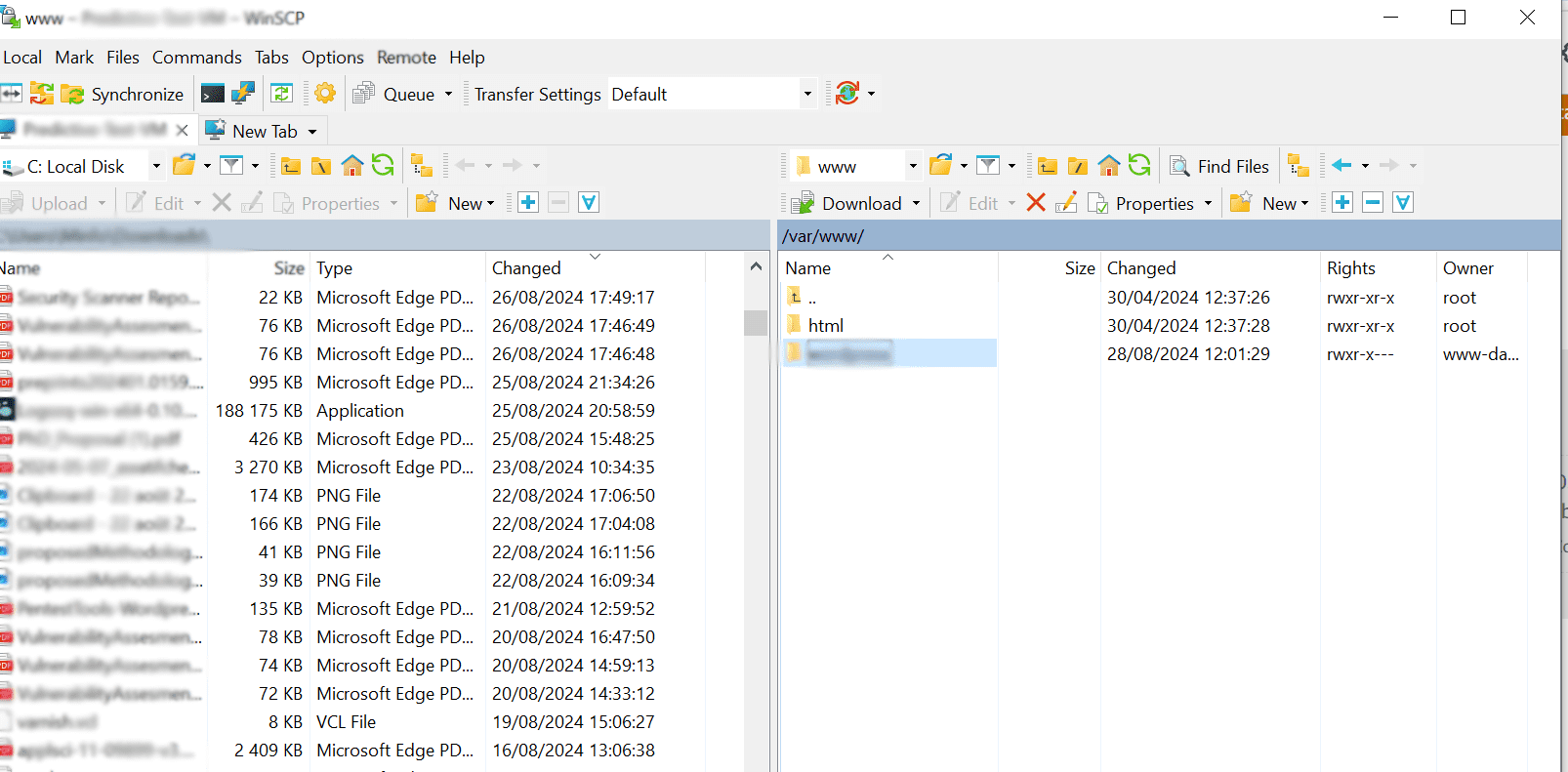
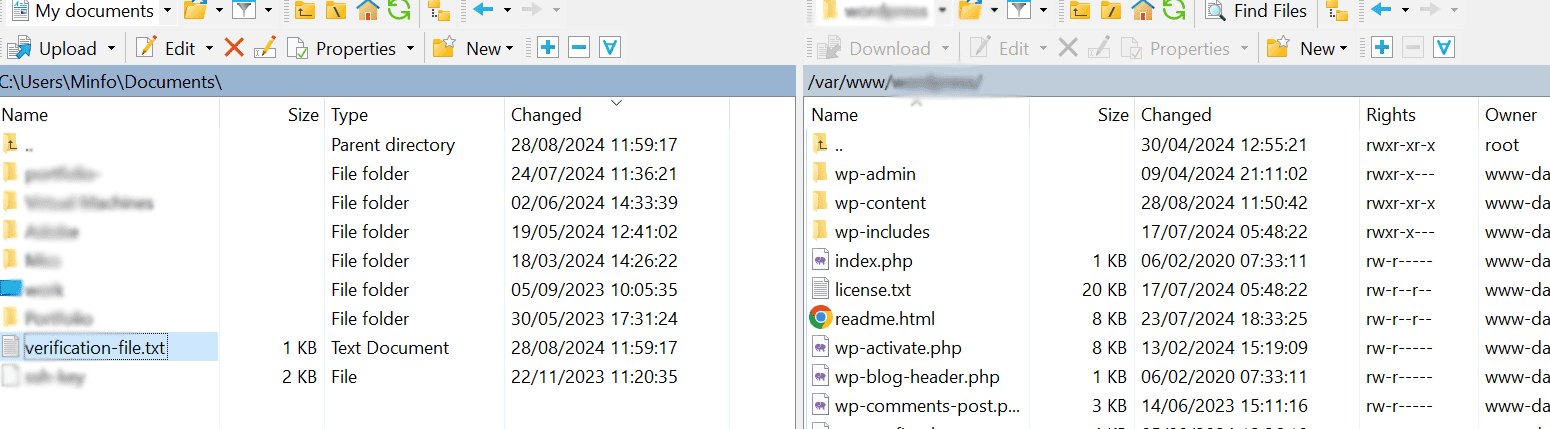
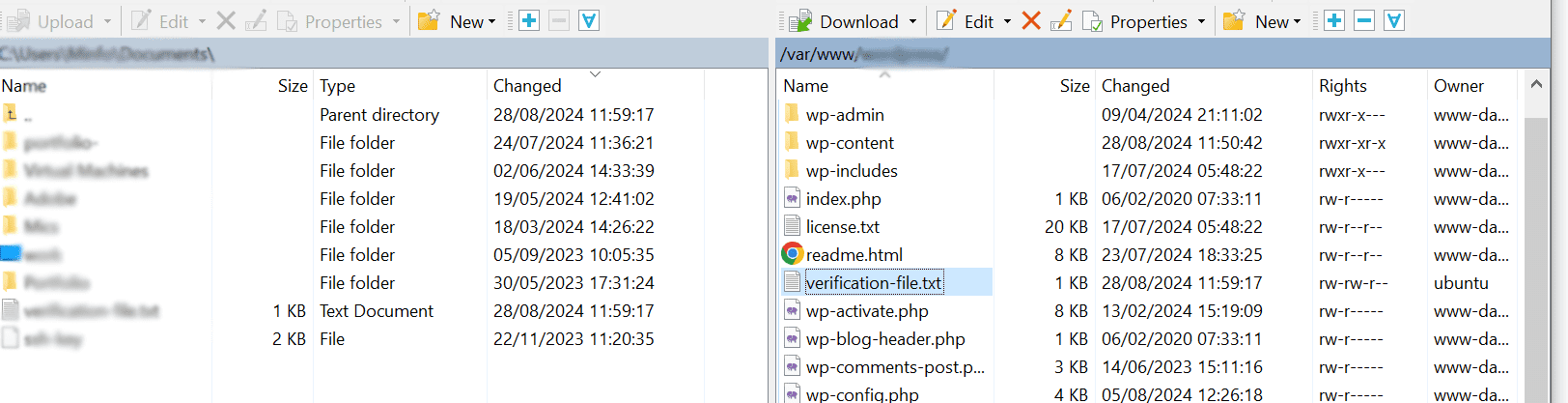
5. Verify the TXT file is publicly available:
Try to access the file using a browser by navigating to https://yourdomain.com/filename.txt
In our example we are using https://predictive.tisalabs.com/filename.txt
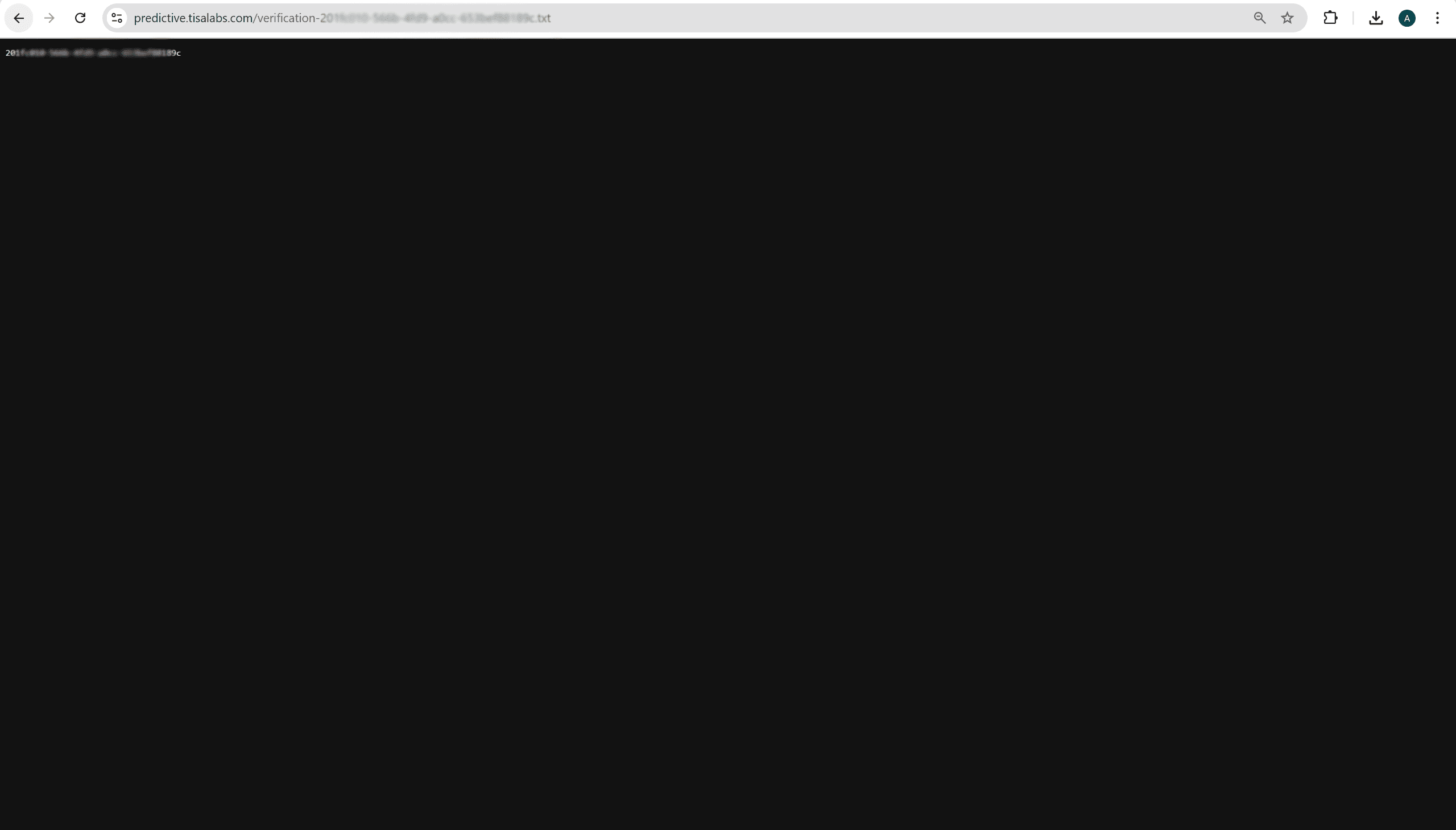
6.Verify Asset
Click on the Verify button:
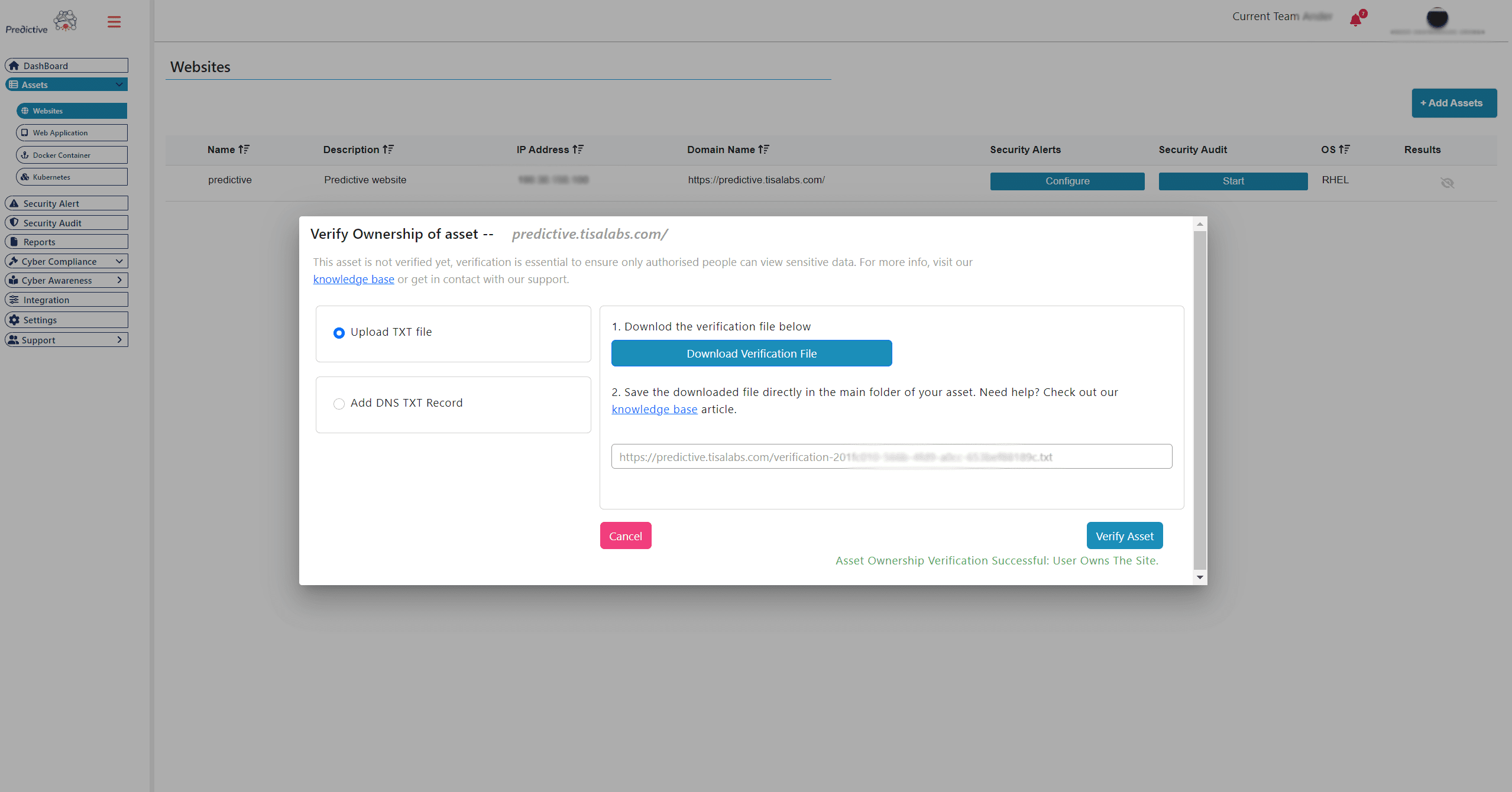
This process will not take more than a few short seconds, once your domain has been verified you will see a success message in the modal and you can remove theh file from the Asset.
Now you have full access to your asset, you will see that the Verify Asset button dissapeared and in place you have the Configure and Start button: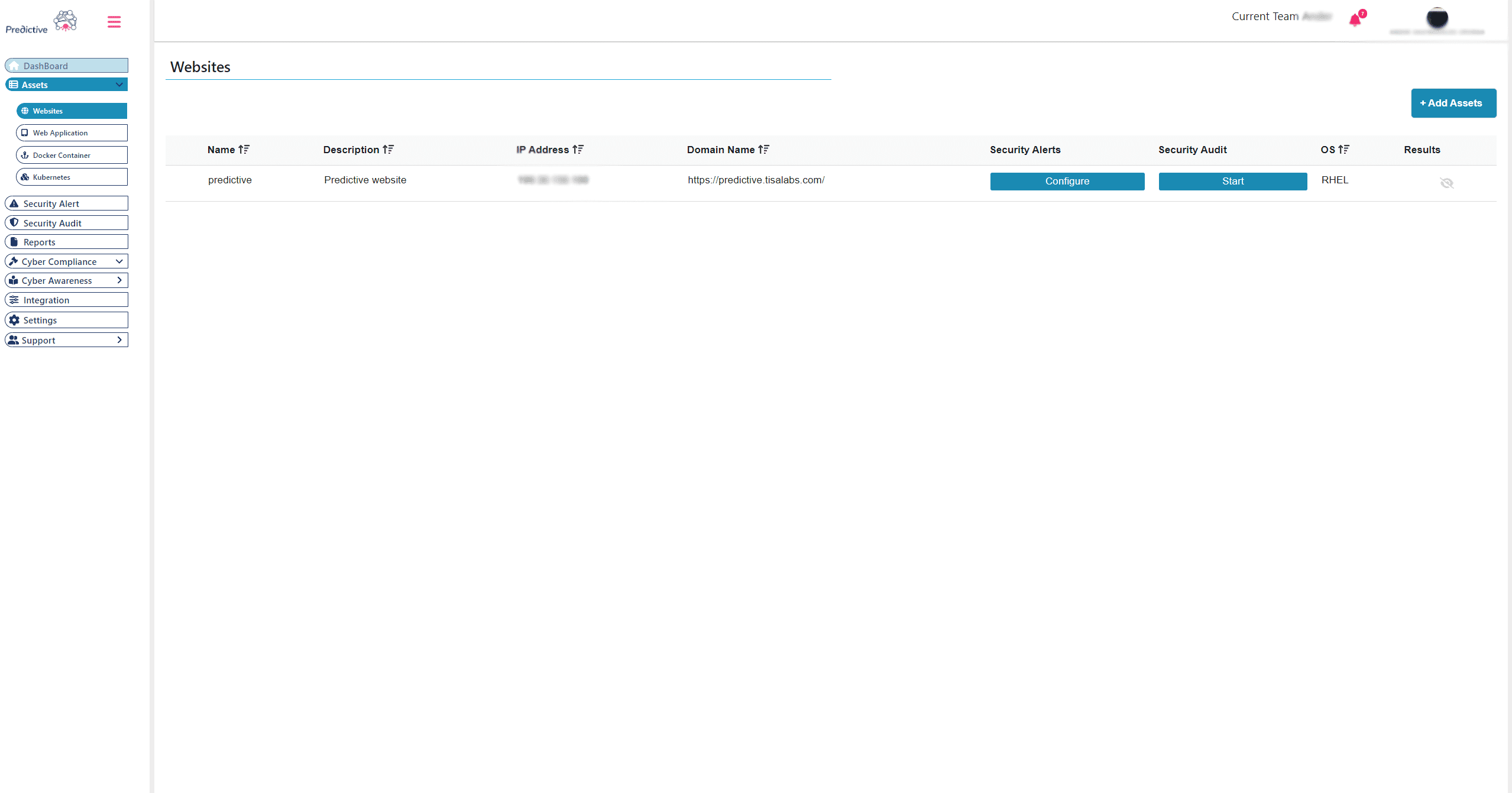
For a complete tutorial on how to verify asset ownership on Predictive Check, watch the following video:
If you still can't find an answer to what you're looking for, or you have a specific question, open a new ticket and we'd be happy to help!
Contact Us